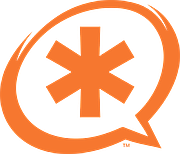Follow these instructions for the easiest, totally automated FreePBX installation!
- Download the ISO file from http://www.freepbx.org/downloads.
- Convert the ISO file to a DVD or CD. On Windows 7 machines, right-click on the file and select "open with," and then select Windows Disc Image Burner. For computers running other operating systems, Google search for how to convert ISO to CD, and you'll find plenty of instructions.
- Select a computer to install the FreePBX Distro on. WARNING: EVERYTHING ON THE COMPUTER WILL BE DELETED AND REPLACED WITH THE FREEPBX DISTRO. Configure the computer to boot from a DVD or CD. Insert the DVD or CD into the computer and turn it on.
- NOTE: You must be connected to the internet to run the installer.
- If you're installing using a USB drive, you may encounter a "kickstart" error while installing. If you do, don't fret! Just keep hitting enter when the prompts appear, and everything will probably work just fine.
- The installer will begin with a prompt to select the Asterisk Version you wish to install.
INSTALLATION OPTIONS:- Full Install: This is the usual option. If the computer has two hard drives installed, both drives will be wiped and FreePBX Distro will automatically set up a RAID 1 mirror using the two drives. Having two drives is recommended. as this will allow the PBX to continue normal operation if one of the drives has a failure.
- Full Install – No RAID: This option installs FreePBX Distro without automatically configuring a RAID 1 mirror.
- Full Install – Advanced: This option allows manual disk partitioning and RAID volume creation.
- HA Install – Requires 250G or larger disk: Choose this option if you are planning to purchase and use the High Availability option to set up a FreePBX Distro two-server mirror.
- The system will present you with a window showing that it is retrieving images while it downloads the install package from the internet. That should take 3-5 minutes.
- After the system boots you will see options to configure your network. The default selections are fine in most cases, so just press TAB until the red "OK" box is highlighted in white and then press ENTER. You can also choose the option to manually configure your network connections if desired.
- Hit “OK” and the system will configure your Network Connections.
- Eventually, you will reach the "Time Zone Selection" screen. If your system clock uses GMT (most do not), hit SPACE. Then, hit TAB to move to the time zone selection area. Use the up and down arrows to select the time zone where you will use the system, and then hit TAB until the red "OK" button is highlighted in white. Then, hit ENTER.
- The installer will ask you to to select your Root password. The Root password is the password you'll use to login to the Linux command prompt later. Selecting a secure password is very important. Type the password, hit TAB, type it again, hit TAB, and then hit ENTER.
-
- A few additional packages will be installed and updated after the reboot from the install. This can take 10-15 minutes.
- Once the process is complete, you'll reach the Linux console/command prompt login. You can log in here using the username "root" without quotes, and the Root password you selected earlier.
- After you log in, you should see the IP address of your PBX as shown below. Take note of this IP address as you will need it in the next step.
- Go to another computer on the same network and enter the IP address of the new PBX into your web browser. The first time you do so, you'll be asked to create the admin username and the admin password. That username and password will be used in the future to access the FreePBX configuration screen. Note: These passwords do not change the Root password! They are only used for access to the FreePBX web interface.
- The main FreePBX screen will offer you four options:
- FreePBX Administration will allow you to configure your PBX. Use the admin username and admin password you configured in the step above to login. This section is what most people refer to as "FreePBX."
- User Control Panel is where a user can log in to make web calls, set up their phone buttons, view voicemails, send and receive faxes, use SMS & XMPP messaging, view conferences, and more, depending on what you have enabled for the user.
- Operator Panel is a screen that allows an operator to control calls
- Get Support takes you to a web page about various official support options for FreePBX.
You have now successfully installed the FreePBX Distro!